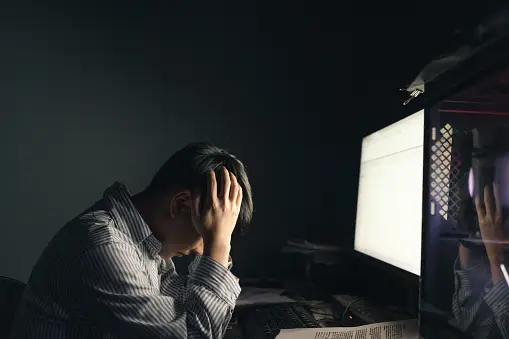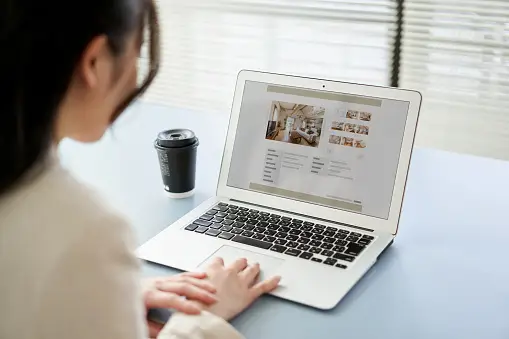Wi-Fiってなに?全く知らない人でもわかりやすく説明します。

こんにちはカツオ です。
Wi-Fiについて知識がない初心者の方に向けて、興味深いブログを紹介します。
初めてインターネットを利用し始めた頃、私もWi-Fiについて知識がほとんどありませんでした。
しかし、本やインターネットを通じて学び、Wi-Fiの基本から設定方法、高速化の方法などを理解することができました。
このブログでは、Wi-Fiの基本を理解するのに役立つ情報を提供し、初心者の方でもわかりやすいように説明します。
Wi-Fiについて何気なく使っている方も、このブログを読むことで新たな知識を得ることができるでしょう。
さあ、Wi-Fiの世界に踏み出してみましょう。まずは基本から始めて、よりスムーズなオンライン体験を実現しましょう。
Wi-Fiの基本概念
Wi-Fiとは何か?

Wi-Fi(ワイファイ)は、インターネットに接続したり、デバイス同士で情報をやりとりするための魔法の無線インターネットのことです。
通常、Wi-Fiはおうちの中やカフェ、図書館、空港など、さまざまな場所で使うことができます。
Wi-Fiを使うと、コンピュータ、スマートフォン、タブレット、スマートテレビなど、たくさんのデバイスが、ケーブルを使わずにインターネットにつながったり、データを共有したりすることができます。
これは、ワイヤレス・インターネットなので、ケーブルやコードを引っ張り回す必要がありません。
Wi-Fiを使うには、無線ルーターと呼ばれる特別な機械が必要です。
無線ルーターはインターネットを家中に広げる魔法のボックスのようなもので、コンピュータやスマートフォンがそのボックスに近づくと、自動的にインターネットにアクセスできるようになります。
また、Wi-Fiにはパスワードが必要な場合があります。
これは、他の人があなたのWi-Fiを勝手に使わないようにするためのものです。
パスワードは、Wi-Fiの鍵のようなもので、正しいパスワードを知っている人だけがWi-Fiを使えます。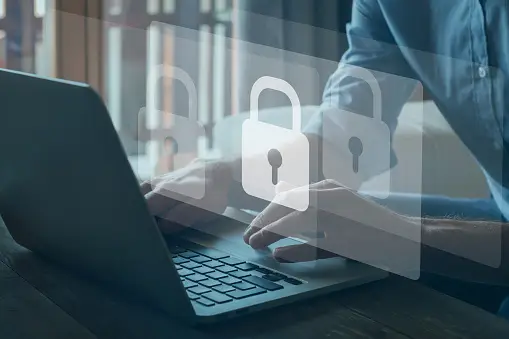
簡単に言うと、Wi-Fiはインターネットを使うための魔法の無線ネットワークで、あなたのデバイスをインターネットにつなげる手段です。
おうちでスマートフォンを使ったり、ネットフリックスを観たりするのに使うことができる便利なテクノロジーです。
有線との違いは?

Wi-Fiと有線接続の違い
- Wi-Fi

- Wi-Fiは「無線」です。
- つまり、デバイス同士やルーターとの通信にケーブルやコードを必要としません。
- あなたのコンピュータやスマートフォンは、無線信号を使って通信します。
- 有線接続

- 有線接続は、インターネットにアクセスするためにケーブルを使用します。
- 通常、エンターネットケーブルをデバイス(例: コンピュータ)とルーターまたはモデムに接続する必要があります。
- Wi-Fi

- Wi-Fiは無線であるため、デバイスを持ち運んだり、部屋の中で自由に移動したりすることができます。
- 例えば、スマートフォンでネットを閲覧しながら、リビングルームからベッドルームに移動できます。
- 有線接続

- 有線接続は、ケーブルの長さに制限があるため、デバイスを一箇所に固定する必要があります。
- 通常、デスクトップコンピュータやテレビは一つの場所に設置され、その近くでしか利用できません。
- Wi-Fi

- Wi-Fiは比較的簡単に設定できます。
- 無線ネットワークのSSID(名前)とパスワードを入力するだけで、デバイスを接続できます。複数のデバイスを同時に接続できます。
- 有線接続

- 有線接続は、ケーブルを接続し、必要に応じてIPアドレスなどを設定する必要があり、設定が少し複雑かもしれません。
- また、ケーブルを接続するために物理的な作業が必要です。
簡単に言えば、Wi-Fiは便利で移動性が高い無線接続方法であり、有線接続は物理的なケーブルを使用し、デバイスを固定したままでの接続方法です。
選択は、使用状況や好みに依存します。
どのように動作するのか?
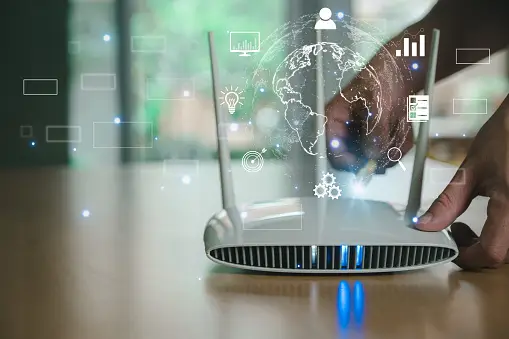
Wi-Fiは、無線通信技術を使用して、インターネットに接続したり、デバイス同士でデータをやりとりする手段です。
ここでは、Wi-Fiの動作を簡単なステップに分けて説明します。
Wi-Fiネットワークは、まず無線ルーターと呼ばれる特別なデバイスを使って設定されます。
このルーターは、インターネットに接続され、無線信号を発信します。
通常、無線ルーターはおうちやオフィスの中央に配置され、広い範囲に信号を送ります。
Wi-Fiを使用するデバイス(スマートフォン、タブレット、ラップトップなど)は、無線ルーターの放射する信号を検出します。
デバイスは、近くにあるWi-Fiネットワーク(SSIDと呼ばれる名前で識別されます)をリストアップします。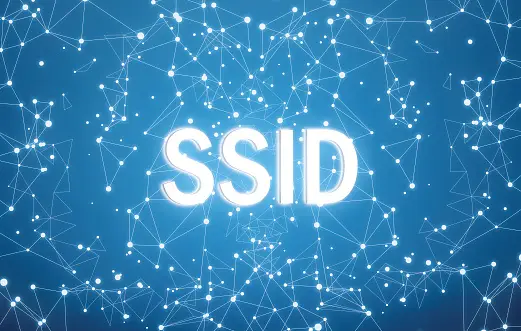
デバイスは、利用可能なWi-Fiネットワークの中から、あなたが接続したいネットワーク(通常、自宅のWi-Fiなど)を選択します。
選択されたネットワークに接続するために、パスワードが必要な場合があります。
デバイスは、選択したネットワークに接続しようと試みます。
これに成功すると、デバイスは無線ルーターと通信が確立され、インターネットにアクセスできるようになります。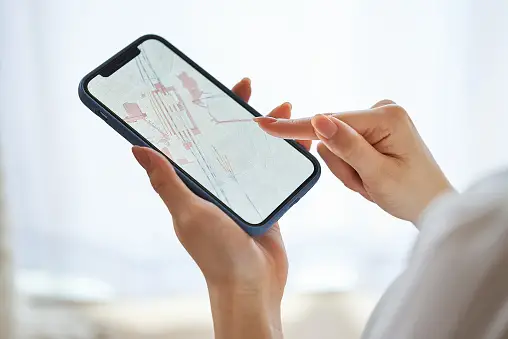
接続が確立されたら、デバイスは無線ルーターを介してデータを送受信します。
これにはウェブページの読み込み、メールの送受信、動画のストリーミングなどが含まれます。
無線ルーターは、接続されたデバイスがインターネットへのアクセスを提供します。
データは無線信号を介してデバイスとルーターの間で送受信され、最終的にはインターネットにアクセスします。
Wi-Fiは、このようにして動作し、デバイスとインターネットの間で情報をやりとりする手段として利用されます。
これにより、私たちは携帯電話、タブレット、ラップトップなど、さまざまなデバイスを使って、どこからでもインターネットにアクセスできるようになります。
Wi-Fiの設定
ルーターの設定方法

- ルーターを電源に差し込み、電源ボタンをオンにします。
- 通常、ルーターは自動的に起動します。
- ルーターを適切な場所に設置します。
- できるだけ中央に配置し、物理的な障害物(壁、金属の家具など)から遠ざけて設置すると、信号の範囲が広がります。

- できるだけ中央に配置し、物理的な障害物(壁、金属の家具など)から遠ざけて設置すると、信号の範囲が広がります。
- ルーターに付属のネットワークケーブルを使用して、インターネットモデムとルーターを接続します。
- 一般的に、ルーターのWAN(ワイドエリアネットワーク)ポートとモデムのLAN(ローカルエリアネットワーク)ポートを接続します。

- ルーターに付属のネットワークケーブルを使用して、コンピュータをルーターに接続します。
- 通常、コンピュータのLANポートとルーターのLANポートを接続します。

- ウェブブラウザを開き、ルーターの管理ページにアクセスします。
- 通常、ルーターのデフォルトの管理アドレスは「192.168.1.1」または「192.168.0.1」です。
- このアドレスをブラウザのアドレスバーに入力し、エンターキーを押します。
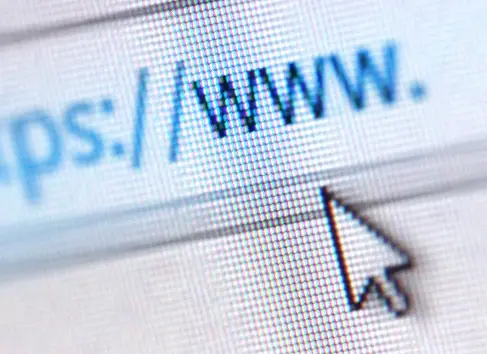
- ルーターの管理ページにアクセスすると、ユーザー名とパスワードを求められることがあります。
- ルーターのメーカーによってデフォルトのログイン情報が異なりますが、ルーター本体または取扱説明書に記載されていることが多いです。
- デフォルトのユーザー名とパスワードはセキュリティの観点から変更することをおすすめします。
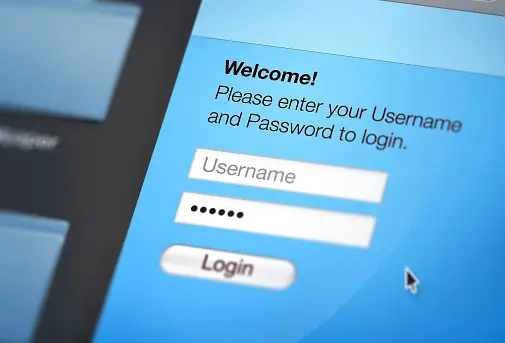
- ルーターの管理ページにログインしたら、ネットワーク設定を行います。以下は初期設定の基本的な項目です。
- Wi-Fiネットワークの名前(SSID)を設定
- Wi-Fiのセキュリティ設定(パスワードの設定)
- 無線チャンネルの選択(通常、自動設定がおすすめ)
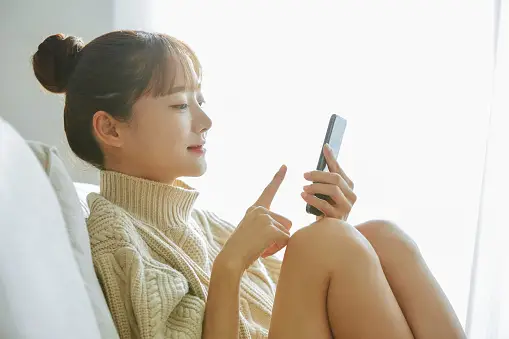
- 設定が完了したら、「保存」または「適用」ボタンをクリックして変更を保存します。

- ルーターの設定が保存されたら、ルーターとコンピュータを再起動すると、新しい設定が反映されます。
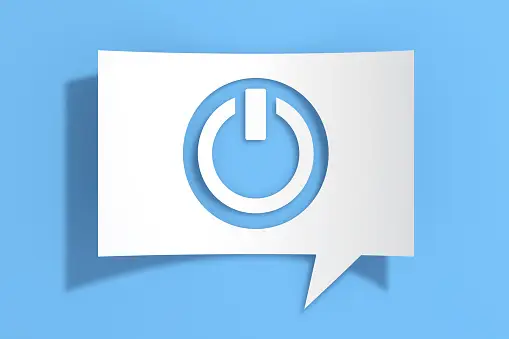
これで、ルーターの基本的な設定が完了し、デバイスがWi-Fiに接続できるようになります。
初心者の方は、ルーターの取扱説明書を参照しながら設定を行うことをおすすめします。
また、セキュリティ設定をしっかり行い、パスワードを設定してネットワークを保護することも重要です。
SSIDとパスワードの設定
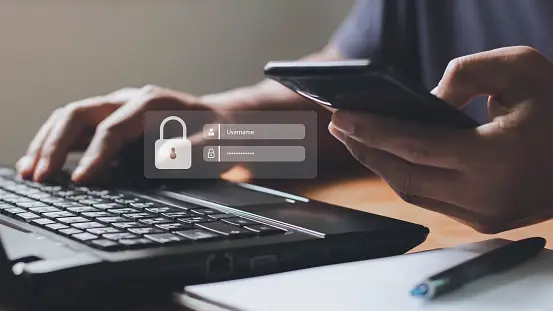
SSIDは、Wi-Fiネットワークを識別する名前です。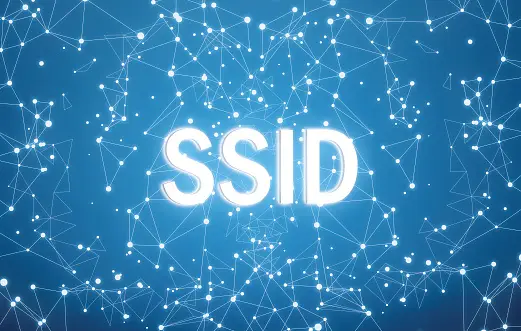
以下は初心者向けのステップです。
- ルーターの管理ページにアクセスします。
- ブラウザを開いて、ルーターのIPアドレスをアドレスバーに入力します(通常は「192.168.1.1」または「192.168.0.1」)。
- ユーザー名とパスワードで管理ページにログインします。
- デフォルトのログイン情報はルーターの製造元によって異なります。
- ルーターの取扱説明書や本体に書かれていることがあります。
- ネットワーク設定セクションに進み、SSIDを設定します。一般的に、SSIDは自由に選ぶことができます。ただし、過度に個人情報を含む名前は避け、他人に識別されないようにしましょう。
- 設定を保存または適用します。
- ルーターとデバイスを再起動すると、新しいSSIDが反映されます。スマートフォンやコンピュータのWi-Fi設定から新しいネットワーク名を選択できます。
パスワードは他人があなたのWi-Fiネットワークにアクセスできないようにするために重要です。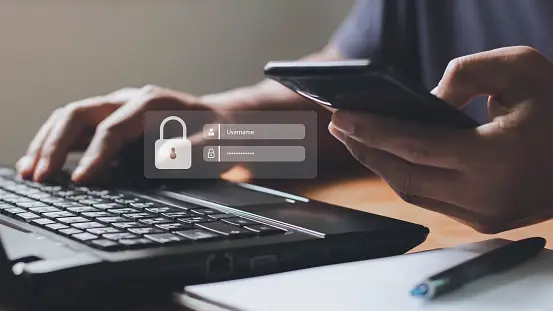
以下は初心者向けのパスワード設定のステップです。
- ルーターの管理ページにアクセスします
- すでにログインしている場合、そのまま進んで構いません。
- セキュリティまたはワイヤレスセキュリティセクションに進み、Wi-Fiパスワード(またはネットワークキーと呼ばれることもあります)を設定します。
- パスワードは8文字以上で、文字、数字、記号を組み合わせて複雑なものを選びましょう。
- 設定を保存または適用します。
- ルーターとデバイスを再起動すると、新しいパスワードが有効になります。
パスワードは他人があなたのネットワークにアクセスできないようにするために非常に重要です。
パスワードを設定する際、他の人には知られないようにし、定期的に変更することがセキュリティを強化するポイントです。
セキュリティ設定(WPA2、WPA3など)

1. WPA2とWPA3とは何か?
WPA2(Wi-Fi Protected Access 2)とWPA3(Wi-Fi Protected Access 3)は、無線ネットワークのセキュリティプロトコルです。
これらはネットワークを不正アクセスから保護し、データのプライバシーを確保するために使用されます。
- WPA2は以前の標準で、現在でも広く使用されています。
- それは十分にセキュアで、多くのデバイスと互換性があります。
- しかし、一部の攻撃手法に対して脆弱性を持つことが明らかになり、よりセキュアなWPA3が導入されました。

- WPA3はWPA2よりも高度なセキュリティを提供する新しいプロトコルです。
- WPA3では、より強力なパスワードとデータの暗号化が行われ、より安全な接続が可能です。
- ただし、一部の古いデバイスはWPA3に対応していないことがあります。

2. セキュリティ設定の変更(WPA2からWPA3へ)
初心者向けに、セキュリティ設定を変更する方法を説明します。
ただし、ルーターのモデルによってはWPA3をサポートしていない場合もあるため、ルーターの仕様を確認しましょう。
- ルーターの管理ページにアクセスします。
- セキュリティまたはワイヤレスセキュリティ設定を見つけ、WPA3を選択します。
- 新しいパスワードを設定し、設定を保存または適用します。
- ルーターとデバイスを再起動して、変更を反映させます。

3. パスワードの設定
セキュリティの一環として、強力なパスワードを設定することが重要です。
- パスワードは8文字以上で、文字、数字、特殊文字(例: !, @, #)を組み合わせると強化されます。
- パスワードを他の個人情報や一般的な言葉に関連付けないようにしましょう。
- 定期的にパスワードを変更することをおすすめします。

WPA3に切り替えることはセキュリティを向上させますが、一部のデバイスがWPA3に対応していない可能性があるため、設定変更前にデバイスの互換性を確認しましょう。
セキュリティの向上は重要ですが、ユーザーフレンドリーなパスワードと適切な設定はセキュリティを強化するために不可欠です。
ネットワークのトラブルシューティング
ネットワークに接続できない場合の対処法

1. Wi-Fiを再起動する
最初に試すべき簡単なステップは、Wi-Fiルーターを再起動することです。
- ルーターの電源ケーブルをコンセントから抜いて、数秒間待ちます。
- 電源ケーブルを再度挿し込み、ルーターを再起動します。
- ルーターの再起動が完了するまで待ち、その後デバイスを再び接続を試みます。

2. デバイスを再起動する
デバイス(スマートフォン、タブレット、コンピュータなど)も再起動してみましょう。
時々、デバイスの一時的な問題が接続の障害を引き起こします。
- デバイスをシャットダウンまたは再起動します。
- 再起動後、Wi-Fi設定からネットワークに再接続します。
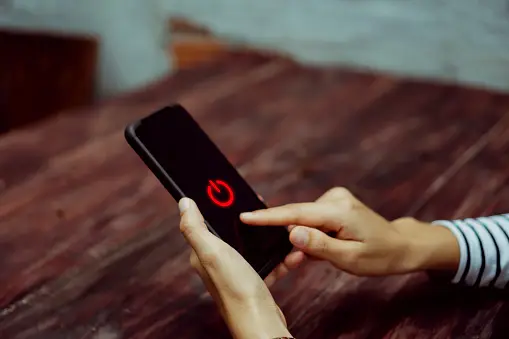
3. 正しいネットワークに接続しているか確認
- デバイスが正しいWi-Fiネットワークに接続していることを確認しましょう。
- SSID(ネットワーク名)が一致しているか確認し、誤って別のネットワークに接続していないか確認します。

4. Wi-Fiパスワードの確認
- Wi-Fiネットワークに接続するために正しいパスワードを入力しているか確認しましょう。
- パスワードは大文字と小文字を区別するため、正確に入力することが重要です。

- パスワードは大文字と小文字を区別するため、正確に入力することが重要です。
5. エアプレインモードを確認
- デバイスがエアプレインモードになっていないか確認しましょう。
- エアプレインモードはすべてのワイヤレス通信を無効にする設定です。
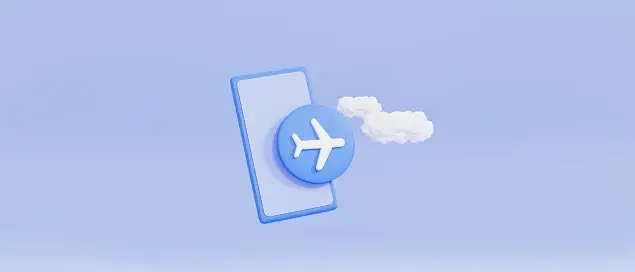
- エアプレインモードはすべてのワイヤレス通信を無効にする設定です。
6. サインアウトと再サインイン
一部のデバイスでは、Wi-Fiネットワークへの接続が問題を引き起こすことがあります。
その場合、Wi-Fiネットワークからサインアウトし、再度サインインすることで問題が解決することがあります。
7. ルーターの設定の確認
ルーターの設定が正しいかどうか確認しましょう。
特にセキュリティ設定(WPA2またはWPA3の設定)、MACアドレスフィルタリングなどに問題がないか確認します。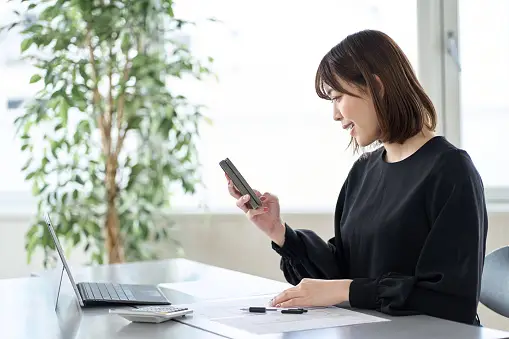
8. ルーターのアップデート
ルーターのファームウェア(ソフトウェア)が最新であることを確認しましょう。
最新のファームウェアにアップデートすることで、セキュリティとパフォーマンスが向上することがあります。
9. ルーターの再設定
最後の手段として、ルーターを工場出荷時の設定にリセットすることも考慮できます。
ただし、これにはすべてのカスタム設定が消去されるため、慎重に行う必要があります。
これらの手順を順に試しても、まだWi-Fiに接続できない場合、ルーターやプロバイダーのカスタマーサポートに連絡して専門家の助けを受けることを検討しましょう。
遅い接続速度の解決方法

1. ルーターとモデムの再起動
まず、ルーターとモデムを再起動することで、接続速度の問題を解決することがあります。
- モデムとルーターの電源コードをコンセントから取り外します。
- 両方のデバイスの電源をオフにし、約30秒間待ちます。
再起動後、接続速度が改善することがあります。
2. Wi-Fi信号の障害物を取り除く
- Wi-Fi信号は物理的な障害物(壁、家具、金属など)によって減衰します。
- Wi-Fiルーターができるだけ開かれた場所に配置されていることを確認しましょう。
- また、他の電子機器(電子レンジ、無線電話など)がルーターと干渉していないかも確認してください。

3. インターネット速度テスト
- インターネット速度テストを行うことで、実際の接続速度を確認できます。
- 多くのウェブサイトが無料で速度テストを提供しています。速度が契約速度に達しているかどうか確認しましょう。
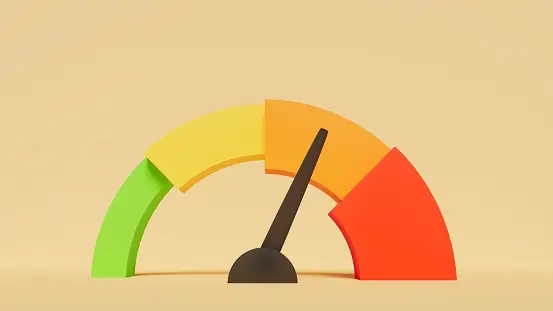
4. デバイスの接続数を制限
- 同時に多くのデバイスがWi-Fiネットワークに接続している場合、接続速度が低下することがあります。
- デバイスの数を制限し、必要なデバイスのみ接続してみてください。
5. ルーターのファームウェアをアップデート
ルーターのファームウェア(ソフトウェア)が最新であることを確認しましょう。
ファームウェアのアップデートにより、セキュリティとパフォーマンスが向上することがあります。
6. イーサネットケーブルを使用
ワイヤレス接続よりも信頼性の高い有線接続(イーサネットケーブル)を使用することで、接続速度を向上させることができます。
特にデスクトップコンピュータやゲームコンソールなどで有線接続を検討してみてください。
7. インターネットプロバイダーに問い合わせる
最後の手段として、インターネットプロバイダーに問い合わせて、接続速度の問題がネットワーク側で発生しているかどうかを確認しましょう。
プロバイダーがネットワークの問題を解決するためのサポートを提供することがあります。
これらのステップを試した後も接続速度の問題が解決しない場合、専門家の助けが必要かもしれません。
プロバイダーのカスタマーサポートに連絡し、問題の診断と解決を依頼しましょう。
接続が不安定な場合の対策

1. ルーターとモデムの再起動
不安定な接続の最初の対策として、ルーターとモデムを再起動することが重要です。
これにより、一時的な問題が解消される可能性があります。
- ルーターとモデムの電源ケーブルをコンセントから抜きます。
- 両方のデバイスの電源をオフにし、約30秒間待ちます。
- 電源ケーブルを再接続し、デバイスを再起動します。
再起動後、接続が改善することがあります。
2. Wi-Fi信号の障害物を取り除く
- Wi-Fi信号は物理的な障害物によって影響を受けることがあります。
- ルーターができるだけ開かれた場所に配置されていることを確認し、信号の障害物(壁、家具、金属など)を取り除くか、配置を調整しましょう。

3. チャンネルの変更
- 多くのルーターは自動でWi-Fiチャンネルを選択しますが、近くの他のWi-Fiネットワークとの干渉が問題を引き起こすことがあります。
- ルーターの管理ページから異なるWi-Fiチャンネルを手動で選択してみてください。

4. デバイス数を制限
- 同時に多くのデバイスがWi-Fiネットワークに接続している場合、接続が不安定になることがあります。
- デバイスの数を制限し、必要なデバイスのみ接続してみてください。
5. ルーターのファームウェアをアップデート
- ルーターのファームウェア(ソフトウェア)が最新であることを確認しましょう。
- ファームウェアのアップデートにより、セキュリティとパフォーマンスが向上することがあります。

6. 有線接続を検討
- Wi-Fi接続よりも信頼性の高い有線接続(イーサネットケーブル)を使用することで、不安定な接続を回避できます。
- 特にデスクトップコンピュータやゲームコンソールなどで有線接続を検討してみてください。

7. インターネットプロバイダーに問い合わせる
- 最後の手段として、インターネットプロバイダーに問い合わせて、接続の問題がネットワーク側で発生しているかどうかを確認しましょう。
- プロバイダーがネットワークの問題を解決するためのサポートを提供することがあります。

これらのステップを試した後も接続が不安定である場合、専門家の助けが必要かもしれません。
プロバイダーのカスタマーサポートに連絡し、問題の診断と解決を依頼しましょう。
Wi-Fiの信号強度と範囲
ルーターの設置場所

Wi-Fiルーターをできるだけ中央に配置することが大切です。
これにより、信号が均等に広がり、すべての部屋で信号の強度が一貫しています。
リビングルームやダイニングルームなど、家の中央に設置することを検討しましょう。
ルーターは、壁、家具、金属の物体などの障害物を避けるように配置すると信号の強度が向上します。
信号は物体によって減衰し、信号の障害物が少ない場所を選ぶことで接続が改善します。
ルーターを床よりも高い場所に設置することで、信号の放射範囲が広がります。
本棚、テーブル、書棚など高い場所が選択肢として考えられます。
一部のルーターは天井に取り付けることができます。
天井取り付けを行うことで、床から天井に向かって信号を広げることができます。
ただし、この方法は設置に専門的なヘルプが必要な場合があります。
Wi-Fi信号の範囲を拡張するために、ルーターに有線接続のアクセスポイントを設置することができます。
これにより、離れた場所でも信号の強度を維持できます。
Wi-Fi拡張器(またはリピーター)を使用して、信号の範囲を広げることができます。
これは信号が弱い部屋や階に接続するのに役立ちます。
一部のルーターは、ルーターの設定ページからシグナルブースト機能を有効にすることができます。
これにより、信号の強度を増強することができます。
以上のポイントを考慮して、ルーターの設置場所を選びましょう。
信号の強度と範囲は設置場所に依存するため、最適な場所を見つけることで、家中で安定した無線接続を楽しむことができます。
Wi-Fiエクステンダーの利用

1. Wi-Fiエクステンダーとは何ですか?
- Wi-Fiエクステンダーは、既存のWi-Fiネットワークの範囲を拡張する装置です。
- これは、大きな家やオフィスで信号が十分に届かない場所に信号を拡張するのに役立ちます。
- エクステンダーは、ルーターからの信号を受信し、それを増幅して拡散します。
2. Wi-Fiエクステンダーの設置
Wi-Fiエクステンダーを設置する際のステップは次の通りです:
- エクステンダーを電源に接続し、電源を入れます。
- エクステンダーにアクセスできるデバイス(スマートフォンやコンピュータ)を使用して、エクステンダーの設定にアクセスします。
- これには、ルーターと同じWi-Fiネットワークに接続する必要があります。
- エクステンダーの設定ウィザードに従い、ルーターのネットワークを選択し、パスワードを入力します。
- エクステンダーがルーターからの信号を拡散する準備が整いました。
- エクステンダーを離れた場所に設置し、信号が届かないエリアをカバーします。
- エクステンダーの設定が完了したら、新しいネットワークが利用可能になります。スマートフォンやコンピュータからこの新しいネットワークに接続し、広がった範囲でインターネットにアクセスできるようになります。
3. エクステンダーの適切な設置場所
エクステンダーの設置場所は重要です。
以下のポイントを考慮してください:
- エクステンダーは、ルーターとカバーしたいエリアの中間に設置します。
- これにより、信号が効果的に伝播されます。
- エクステンダーは障害物から遠ざけ、開かれた場所に設置すると、信号の伝播が向上します。
- エクステンダーは、本体の設置位置から適切な距離を保持することが重要です。
- 信号が強まり過ぎても逆効果になる可能性があるため、説明書を参考に適切な距離を保つことが重要です。
Wi-Fiエクステンダーは、家のさまざまな場所で信号のカバー範囲を拡大するのに役立ちます。
正しく設置することで、Wi-Fiの信号が遠くの部屋や階にまで確実に届くようになり、不安定な接続を解消できます。
信号強度を改善する方法

1. ルーターの位置を調整:
ルーターの位置は信号強度に大きな影響を与えます。
次の点を考慮してルーターの位置を調整しましょう:
- ルーターをできるだけ中央に配置して、信号が均等に広がるようにします。
- 障害物(壁、家具、金属など)から遠ざけ、信号の干渉を減らします。
- 高い場所に設置すると、信号が広がりやすくなります。
2. ルーターのアンテナを調整:
- 一部のルーターは外付けアンテナを持っています。
- これらのアンテナを調整することで、信号の向きを調整できます。
- 通常、アンテナを直立させるか、斜めに傾けることで信号を強化できます。

3. チャンネルの選択:
- 多くのルーターは自動でWi-Fiチャンネルを選択しますが、周囲に他のWi-Fiネットワークが多い場合、手動で最適なチャンネルを選ぶことが信号強度を向上させます。
- ルーターの管理ページから設定できます。
4. シグナルブースト機能を活用:
- 一部のルーターにはシグナルブースト機能があり、設定で有効化できます。これにより、信号の強度が増強されます。
- ルーターの管理ページを確認し、必要に応じてこの機能を有効にしてみてください。

5. インターネットプロバイダーに問い合わせ:
- 信号の強度が改善しない場合、問題がネットワークプロバイダーの側にある可能性があります。
- プロバイダーに問い合わせて、ルーターの設定や回線に関する問題を確認してもらいましょう。

6. Wi-Fiエクステンダーを検討:
- 信号が届かない場所がある場合、Wi-Fiエクステンダー(リピーター)を使用すると信号を拡張できます。
- これにより、遠くの場所でも信号の強度が向上し、不安定な接続を解消できます。

これらの方法を試して、Wi-Fi信号の強度を向上させることができるはずです。
初めての試みで問題が解決しない場合は、ルーターの設定を確認し、プロバイダーに問い合わせてサポートを受けることを検討しましょう。
インターネットセキュリティ
ネットワークのセキュリティ強化
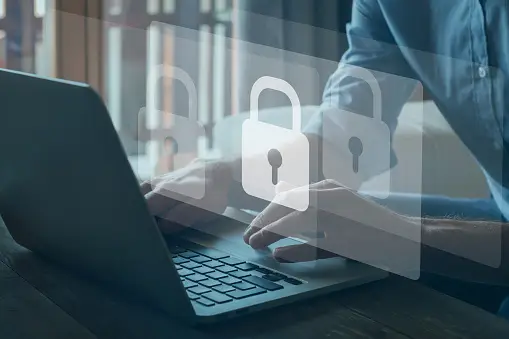
1. パスワードの強化:
- ルーター、Wi-Fiネットワーク、オンラインアカウントのパスワードは強力で一意のものを使用しましょう。
- パスワードは長く、大文字小文字、数字、特殊文字を組み合わせた複雑なものが望ましいです。
- 定期的にパスワードを変更し、不正アクセスを防ぎましょう。

2. ファームウェアとソフトウェアのアップデート:
- ルーターのファームウェアとデバイスのオペレーティングシステム、アプリケーションを最新のバージョンにアップデートしましょう。
- セキュリティの脆弱性に対処するために重要です。

3. ネットワークの隔離:
- ゲストネットワークを設定して、家庭用ネットワークとゲストネットワークを分離しましょう。
- ゲストが自分のデバイスでインターネットにアクセスできるようにしますが、家庭用ネットワークにはアクセスできないようにします。
4. ファイアウォールの有効化:
- ルーターに組み込まれているファイアウォールを有効化し、不正アクセスやマルウェアからネットワークを保護しましょう。

5. デバイスのセキュリティ:
- アンチウイルスソフトウェアとファイアウォールをコンピュータやスマートフォンにインストールし、最新の状態に保ちましょう。
- 不明なリンクや添付ファイルを開かないように注意し、スパムメールに注意を払いましょう。

6. リモートアクセスの制限:
- リモートアクセスを必要な場合は、強力な認証を使用して制限しましょう。
- 不要なリモートアクセスを無効にすることで、不正アクセスを防ぎます。

7. セキュアなWi-Fi設定:
- WPA3などの最新のセキュリティプロトコルを使用して、Wi-Fiネットワークを保護しましょう。
- SSID(ネットワーク名)を公にしない設定を検討し、MACアドレスフィルタリングを有効にすることでセキュリティを向上させましょう。

8. セキュリティカメラやスマートホームデバイスの保護:
- セキュリティカメラやスマートホームデバイスを設置する場合、デフォルトのパスワードを変更し、ファームウェアをアップデートしてセキュリティを強化しましょう。

これらのステップを実行することで、ネットワークのセキュリティを強化し、悪意のあるアクセスからデバイスとデータを保護するのに役立ちます。
セキュリティの意識を高め、定期的に確認と更新を行うことが重要です。
ウイルス対策ソフトウェアのインストール

最初に、信頼性のあるウイルス対策ソフトウェアを選択します。
一般的な選択肢には、Norton, McAfee, Avast, AVG, Bitdefender, Malwarebytesなどがあります。
これらのソフトウェアは無料版と有料版が提供されています。
初めてのユーザーには、無料版を試してみることをお勧めします。
選択したウイルス対策ソフトウェアの公式ウェブサイトにアクセスし、ソフトウェアをダウンロードします。
注意してください。
偽のウェブサイトからソフトウェアをダウンロードしないようにしましょう。
ダウンロードが完了したら、ソフトウェアのインストールを開始します。
通常、ダウンロードファイルをダブルクリックして実行します。
インストールウィザードが開き、指示に従ってソフトウェアをインストールします。以下は一般的な手順です:
- インストールウィザードが表示されたら、「次へ」または「インストール」をクリックします。
- インストール先のフォルダを選択し、「次へ」をクリックします。
- インストールオプションを確認し、「インストール」をクリックします。
- インストールが完了したら、「終了」または「実行」をクリックしてウイルス対策ソフトウェアを起動します。

ウイルス対策ソフトウェアをインストールしたら、最新のウイルス定義ファイルをダウンロードし、プログラムをアップデートします。
これにより、新しい脅威から保護されます。
ソフトウェアを起動し、コンピュータ全体または特定のフォルダをスキャンします。
スキャンにより、ウイルスやマルウェアが検出され、削除または隔離されます。
ウイルス対策ソフトウェアには定期的なスキャンをスケジュールするオプションがあります。
これを設定すると、コンピュータが自動的に定期的なスキャンを実行し、最新の保護を提供します。
以上の手順に従うことで、ウイルス対策ソフトウェアを効果的にインストールし、コンピュータやデバイスをウイルスやマルウェアから保護できます。
また、ソフトウェアのウイルス定義ファイルを定期的に更新し、定期的なスキャンを実行することがセキュリティを維持するために重要です。
サイバーセキュリティの基本

1. パスワードの強化:
- パスワードは長く、複雑で予測困難なものを使用しましょう。大文字小文字、数字、特殊文字を組み合わせることが重要です。
- 同じパスワードを複数のアカウントで使用しないようにしましょう。
- 異なるアカウントごとに異なるパスワードを設定しましょう。
- 定期的にパスワードを変更する習慣を持ちましょう。
2. ソフトウェアのアップデート:
- コンピュータ、スマートフォン、ソフトウェア、アプリケーションを最新の状態に保つことが重要です。
- セキュリティパッチやアップデートは脆弱性を修正し、保護を向上させます。
3. 不明なリンクや添付ファイルに注意:
- 不明な電子メールのリンクや添付ファイルを開かないようにしましょう。
- フィッシング詐欺やマルウェアが含まれている可能性があります。
4. ファイアウォールの利用:
- ファイアウォールはネットワークへの不正アクセスを制限し、悪意のあるトラフィックからコンピュータを保護します。
- オペレーティングシステムやルーターに組み込まれていることが多いです。
5. セキュアなWi-Fiネットワーク:
- Wi-Fiルーターのセキュリティ設定を強化しましょう。
- WPA3などの最新のセキュリティプロトコルを使用し、デフォルトのパスワードを変更します。
6. バックアップの作成:
- 重要なデータを定期的にバックアップしましょう。
- データの損失が発生した場合でも、バックアップからデータを復元できます。
7. ソーシャルエンジニアリングに警戒:
- ソーシャルエンジニアリングは、人々をだまして個人情報を盗む手法です。
- 不審な求めに対して警戒し、個人情報を提供しないようにしましょう。
8. セキュリティソフトウェアの使用:
- ウイルス対策ソフトウェアやアンチマルウェアソフトウェアを使用し、コンピュータを保護しましょう。
9. セキュリティ意識の向上:
- サイバーセキュリティに関する最新の情報を学び、セキュリティ意識を高めましょう。
- 詐欺や脅威の新しい形態に対処できるようになります。
これらの基本的なサイバーセキュリティの原則を実践することで、オンライン活動とデジタルデバイスをより安全に保護できます。
セキュリティに関する知識を向上させ、常に慎重に行動することが重要です。
新しいテクノロジーとトレンド
Wi-Fi 6の利点

- 高速なデータ転送速度:
- Wi-Fi 6は、従来のWi-Fi規格よりも高速なデータ転送速度を提供します。
- これにより、ファイルのダウンロードやストリーミング、オンラインゲームなどのアプリケーションをよりスムーズに利用できます。
- 特に高密度のデバイス環境で効果的です。
- 高いネットワーク効率:
- Wi-Fi 6は、多くのデバイスが同時に接続しても高いネットワーク効率を維持できるように設計されています。
- これにより、混雑したネットワーク環境でも安定性が向上し、遅延を減少させます。
- OFDMA(Orthogonal Frequency Division Multiple Access):
- OFDMAは、Wi-Fi 6の中核技術であり、デバイス間の通信をより効率的に行うことができます。
- これにより、小さなデータパケットを効果的に送信し、同時に複数のデバイスがネットワークを共有できます。
- MU-MIMO(Multi-User, Multiple Input, Multiple Output):
- MU-MIMOは、Wi-Fi 6で改良され、複数のデバイスと同時に通信できる能力を向上させました。
- これにより、デバイス間の競合を減少させ、ネットワークの効率を向上させます。
- セキュリティ強化:
- Wi-Fi 6にはセキュリティの強化が含まれており、WPA3と呼ばれる新しいセキュリティプロトコルをサポートしています。
- これにより、ネットワークへの不正アクセスが難しくなります。
- 長いバッテリー寿命:
- Wi-Fi 6は、デバイスのバッテリー寿命を延ばす助けとなります。
- 効率的なデータ転送とデバイスのスリープモードのサポートにより、バッテリーの消耗を軽減します。
- IoT(Internet of Things)対応:
- Wi-Fi 6は、大量のIoTデバイスが接続できるように設計されており、スマートホームデバイスやセンサーなどが円滑に動作する環境を提供します。
Wi-Fi 6の利点には、高速性、効率性、セキュリティ、バッテリー寿命の向上などが含まれています。
これにより、現代のデジタルライフスタイルにおいて、より高品質で信頼性のあるワイヤレスネットワークが提供されます。
スマートホームデバイスの接続

1. インターネット接続の確認:
最初に、家庭内で使用できる高速なインターネット接続があることを確認してください。
スマートホームデバイスは通常、インターネットに接続して機能します。一般的なブロードバンドルーターが必要です。
2. デバイスの選択:
どのスマートホームデバイスを導入したいか選択しましょう。
一般的なスマートホームデバイスには、スマートライト、スマートプラグ、スマートスピーカー(例: Amazon Echo、Google Home)、セキュリティカメラ、スマートセンサーなどがあります。
3. デバイスの取扱説明書を読む:
スマートホームデバイスの取扱説明書をよく読んでください。
それにはデバイスのセットアップ手順や特別な要件が記載されていることがあります。
4. スマートホームハブの選択:
複数のスマートホームデバイスを統合して制御する場合、スマートホームハブが必要になることがあります。
一部のデバイスは独自のアプリを使用できますが、ハブを使用すると中央の制御ポイントを持つことができます。
5. アプリのインストール:
スマートホームデバイス用のアプリをスマートフォンまたはタブレットにインストールし、アカウントを作成します。
アプリはデバイスのセットアップ、制御、設定に使用されます。
6. デバイスのセットアップ:
デバイスの取扱説明書に従い、デバイスを電源に接続し、アプリを使用してデバイスをネットワークに接続します。
これにはWi-Fiネットワークの選択、デバイスの登録、設定などが含まれます。
7. グループ化と自動化:
複数のスマートホームデバイスを連携させ、アプリやハブを使用してシナジー効果を得ることができます。
例えば、スマートライトを夕方に自動で点灯させるようにプログラムすることができます。
8. セキュリティ:
スマートホームデバイスはネットワークに接続されているため、セキュリティに気をつけることが重要です。
デフォルトのパスワードを変更し、ファームウェアのアップデートを行い、セキュアなWi-Fiネットワークを使用するようにしましょう。
スマートホームデバイスは、快適さと便益を提供する一方で、適切に設定とセキュリティ対策を施すことが重要です。
操作に慣れるまで少しばかりの試行錯誤が必要かもしれませんが、慎重に進めればスマートホームを楽しむことができます。
5GとWi-Fiの違い

- 5G:
- 5Gは、モバイル通信プロバイダー(例: Verizon、AT&T、NTTドコモ)によって提供され、モバイルデバイス(スマートフォン、タブレット)の高速なモバイル通信に使用されます。
- また、5Gは固定ワイヤレスブロードバンドとしても提供され、家庭用の高速インターネット接続を提供することがあります。
- Wi-Fi:
- Wi-Fiは、一般的に家庭やオフィスなどのローカルエリアネットワーク(LAN)内で使用され、無線ネットワークを提供します。
- Wi-Fiは通常、ルーターを介してインターネット接続を提供し、複数のデバイスが同時に接続できます。
- 5G:
- 5Gはモバイル通信用に設計されており、比較的広範なエリアで高速な通信を提供しますが、建物内や障害物の多い場所でのカバレッジは制限されることがあります。
- Wi-Fi:
- Wi-Fiは通常、家庭やオフィス内で使用され、比較的短い距離で高速な通信を提供します。
- ただし、Wi-Fiのカバレッジはルーターの配置と障害物に影響を受けます。
- 5G:
- 5Gは高い帯域幅を持ち、非常に高速なデータ転送速度を提供します。
- これにより、スマートフォンやモバイルデバイスで高解像度のストリーミング、オンラインゲーム、ビデオ通話などが快適に利用できます。
- Wi-Fi:
- Wi-Fiの速度は通常、特定の規格に依存します(例: Wi-Fi 6はWi-Fi 5よりも高速です)。
- 家庭用Wi-Fiネットワークは通常、比較的高速な通信を提供しますが、5Gほどの帯域幅を持たないことが多いため、カバレッジ内での速度は一様ではありません。
- 5G: 主にスマートフォン、タブレット、モバイルホットスポットなどのモバイルデバイスに対応しています。
- Wi-Fi: ほぼすべてのデバイス(コンピュータ、スマートフォン、スマートホームデバイス、テレビなど)がWi-Fiに対応しており、家庭用ネットワークに接続できます。
簡単に言えば、5Gは移動体通信用に設計された高速なモバイル通信技術であり、Wi-Fiは家庭やオフィスでのローカルネットワーク用に使用される無線技術です。
どちらも重要で、異なる用途に適しています。
よくある質問と疑問
Wi-Fiに関する一般的な質問への回答

Q1: Wi-Fiとは何ですか?
Wi-Fi(ワイファイ)は、無線通信技術の一つで、インターネットに接続するためにコンピュータやモバイルデバイスとルーターとの間でデータを無線で送受信するために使用されます。
Wi-Fiは有線ケーブルを使用せずにインターネットやネットワークに接続する方法です。
Q2: Wi-Fiを使うために何が必要ですか?
Wi-Fiを使うには、ルーターが必要です。
ルーターはインターネット接続を提供し、無線信号をブロードキャストします。
また、Wi-Fiに接続するデバイス(スマートフォン、コンピュータ、タブレットなど)も必要です。
Q3: Wi-Fiネットワーク名(SSID)とパスワードは何ですか?
Wi-Fiネットワーク名(SSID)は、ネットワークを識別する名前です。
パスワードは、ネットワークにアクセスする際に必要なセキュリティキーです。
これらはルーターの設定時に設定され、他のデバイスを接続する際に入力します。
Q4: Wi-Fiの速度はどのように測定されますか?
Wi-Fiの速度は通常「Mbps」(メガビット毎秒)で表され、データの送受信速度を示します。
速度は、インターネットプランとルーターの性能によって異なります。
速度テストサイトやアプリを使用して、現在の速度を測定できます。
Q5: Wi-Fiが遅い場合、何が原因でしょうか?
Wi-Fiが遅い場合、原因はさまざまです。
近くに多くのデバイスが接続されている、ルーターの位置が適切でない、インターネットプロバイダーの速度が制限されているなどが原因として考えられます。
Q6: Wi-Fiのセキュリティはどのように強化できますか?
Wi-Fiのセキュリティを強化するには、強力なパスワードを使用し、ルーターのセキュリティ設定を確認しましょう。
最新のセキュリティプロトコル(WPA3など)を有効にし、不正アクセスからネットワークを保護します。
Q7: ルーターの場所は重要ですか?
はい、ルーターの場所は重要です。
ルーターを中央に配置し、障害物を避け、高い位置に設置すると、Wi-Fiのカバレッジとパフォーマンスが向上します。
Q8: ゲストネットワークは何ですか?
ゲストネットワークは、家庭用ネットワークとは分離されたネットワークで、一時的なゲストにインターネットアクセスを提供するために使用されます。
ゲストネットワークを設定すると、自宅ネットワークを保護し、セキュリティを向上させます。
これらの質問と回答はWi-Fiに関する基本的な理解を提供し、初心者がワイヤレスネットワークを使用する際に役立つ情報です。
用語の解説(例: バンド幅、デュアルバンド)

1. バンド幅 (Bandwidth):
- バンド幅は、ネットワークまたは通信チャネルがデータを転送する際の最大容量を示す尺度です。
- 一般的に「Mbps」(メガビット毎秒)や「Gbps」(ギガビット毎秒)で表されます。
- 高いバンド幅は、データを高速に送受信できることを意味します。
- バンド幅が狭い場合、データ転送速度が制限されることがあります。
2. デュアルバンド (Dual Band):
- デュアルバンドは、Wi-Fiルーターやデバイスが2つの異なる無線周波数帯域をサポートすることを指します。
- 一般的なデュアルバンド設備は2.4ギガヘルツ(GHz)帯域と5GHz帯域を使用できます。
- 2.4GHzは広い範囲をカバーし、5GHzは高速で信頼性のある通信を提供します。
- デュアルバンドデバイスは、使用環境に応じて最適な帯域を選択できます。
3. SSID (Service Set Identifier):
- SSIDは、ワイヤレスネットワークを識別する名前です。
- Wi-Fiネットワークリストから選択できるもので、アクセスする際に正確なネットワークを特定するのに役立ちます。
- SSIDはルーターの設定で変更できます。
4. ルーター (Router):
- ルーターは、ネットワークデバイス間のデータトラフィックを管理し、インターネットに接続するためのデバイスです。
- 一般的に、Wi-Fiルーターはワイヤレス接続を提供し、有線接続も可能です。
- ルーターはデータの送受信を調整し、セキュリティ機能を提供します。
5. パスワード (Password):
- パスワードは、Wi-Fiネットワークにアクセスするためのセキュリティキーです。
- パスワードが必要ないと、他の人がネットワークに不正アクセスできる可能性があります。
- 強力なパスワードを使用することが重要です。
6. ゲストネットワーク (Guest Network):
- ゲストネットワークは、自宅のWi-Fiネットワークから分離されたネットワークで、一時的なゲストにインターネットアクセスを提供するために使用されます。
- これにより、ゲストが自宅ネットワーク内のデバイスにアクセスできないようになります。
これらの用語はWi-Fiとネットワークの基本的な理解に役立ち、初心者がワイヤレス通信に関する会話や設定を理解しやすくなります。
インターネットプロバイダー(ISP)との契約
インターネットプランの選択

1. スピード(速度):
- インターネットプランの中で最も注目すべきポイントは、希望する通信速度です。
- 速度は通常、「Mbps」(メガビット毎秒)で表され、それが高いほど、より高速なデータ転送が可能です。
- 速度の選択は、オンライン活動の種類とデバイスの数に合わせて行う必要があります。
- 例えば、オンラインゲームや4K動画ストリーミングを行う場合は高速なプランが必要です。
2. 制限と制約:
- ISPの契約にはデータ制限や使用制約が含まれることがあります。
- これは、月間データ使用量に対する制限や、特定のプロトコルやサービスの制約を指すことがあります。
- 契約前にこれらの制約を確認し、自分のニーズに合致するかどうかを確認しましょう。
3. 価格と費用:
- インターネットプランの価格は非常に重要です。プランごとに異なる価格設定があり、予算に合ったものを選びましょう。
- また、契約期間やプロモーション価格があるかどうかも確認しましょう。
- 初期価格が安くても、後で上昇する可能性があることに注意してください。
4. 契約期間とキャンセル料:
- ISPとの契約には通常、契約期間が設定されます。
- 契約期間内に解約する場合、キャンセル料がかかることがあります。
- 契約前に契約期間とキャンセル料について理解しましょう。
5. カスタマーサポート:
- インターネットサービスに問題が発生した場合、カスタマーサポートが重要です。
- ISPの評判やカスタマーサポートの対応力を調査し、信頼性のあるISPを選びましょう。
6. セキュリティ機能:
- 一部のISPは、セキュリティ機能(例: ウイルス対策、ファイアウォール)を提供しています。
- これらの機能が含まれるかどうかを確認し、セキュリティに配慮しましょう。
7. バンドルオプション:
- インターネットプロバイダーは、テレビや電話サービスなどのバンドルオプションを提供することがあります。
- 複数のサービスをまとめて契約することで、割引や特典が得られることがあります。
選択するインターネットプランは、個人のニーズと予算に合ったものであるべきです。
契約前に詳細な調査を行い、異なるISPのオプションを比較し、最適なプランを見つけるのが賢明です。
インターネット速度とパフォーマンスの最適化

- ルーターの位置は重要です。できるだけ中央に配置し、壁や家具の後ろに隠れないようにしましょう。
- 高い場所に設置することで、信号の障害を減少させ、カバレッジを向上させます。
- インターネット速度を最大限に活用するために、デバイスをルーターの近くで使用することをおすすめします。
- 特にストリーミングやオンラインゲームの際には、できるだけ近い場所で使用しましょう。
- ルーター、モデム、およびデバイスのソフトウェアおよびファームウェアを最新バージョンにアップデートしましょう。
- これにより、最新のパフォーマンス向上およびセキュリティ機能が利用できます。
- パスワードを強化し、セキュリティプロトコル(WPA3など)を使用して、無許可のアクセスからネットワークを保護しましょう。
- セキュリティの脆弱性が悪影響を及ぼすことがあります。
- ネットワーク内のデバイスが多い場合、ネットワークトラフィックを最適化するためにQoS(Quality of Service)設定を使用できます。
- これにより、重要なアプリケーションに帯域幅を重点的に割り当てることができます。
- ルーターの設定で、使用するワイヤレスチャンネルを変更できます。
- 特に密集した住宅地域では、他のルーターとの干渉を減少させるために異なるチャンネルを試してみましょう。
- ブラウザのキャッシュとクッキーを定期的にクリアすることで、ブラウジングの速度を向上させることができます。
- 使用していないデバイスやアプリケーションを常に接続しておくと、ネットワーク速度に余計な負荷をかけることがあります。
- 不要なデバイスやアプリを停止してリソースを解放しましょう。
これらの方法を試して、自宅のインターネット速度とパフォーマンスを向上させることができます。
状況に合わせて適切なアクションを選び、より快適なオンライン体験を実現しましょう。
モバイルデバイスとのWi-Fi接続
スマートフォン、タブレット、ラップトップなどのデバイスをWi-Fiに接続する方法

- モバイルデバイス(スマートフォン、タブレット、ラップトップ)のホーム画面にアクセスし、Wi-Fiアイコンを見つけてタップまたはクリックします。
- 通常、Wi-Fiアイコンは無線信号のようなものです。
- Wi-Fi設定を開いたら、デバイスは周囲の利用可能なワイヤレスネットワークをスキャンします。
- スキャンが完了すると、利用可能なWi-Fiネットワークのリストが表示されます。
- ネットワークリストから接続したいWi-Fiネットワーク(SSID)を選択します。
- これは、自宅のWi-Fiネットワークの名前が表示されているものです。
- 選択したWi-Fiネットワークがセキュリティパスワードで保護されている場合、パスワードを入力するように求められることがあります。
- 正確なパスワードを入力し、接続を許可します。
- 正しいパスワードが入力されたら、デバイスはWi-Fiネットワークに接続しようとします。
- 接続が確立されると、Wi-Fiアイコンが表示され、インターネットにアクセスできるようになります。
これらのステップに従うことで、モバイルデバイスをWi-Fiネットワークに接続できます。
パスワードを忘れたり、接続で問題が発生した場合、ルーターの設定やネットワークのサポートを確認することができます。
Wi-Fi接続を設定すると、デバイスでオンライン活動を行う際にデータ通信を節約し、高速で信頼性のあるインターネット接続を楽しむことができます。
ゲストネットワークの設定
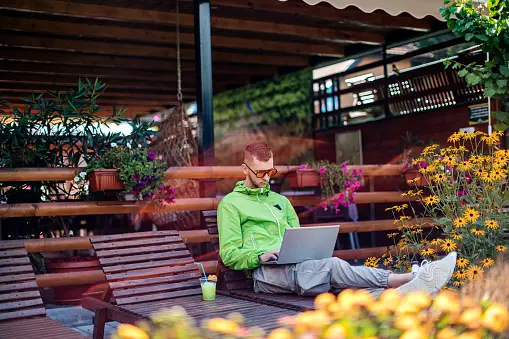
- ルーターの管理ページにアクセスするために、通常、ウェブブラウザを開き、ルーターのIPアドレス(通常は192.168.1.1または192.168.0.1)をアドレスバーに入力します。
- これにより、ルーターの設定ページにアクセスできます。
- ルーターの設定ページにアクセスしたら、ユーザー名とパスワードを入力してログインします。
- これらの認証情報は通常、ルーターのユーザーマニュアルやルーター本体に記載されています。
- 初めての場合は、デフォルトのユーザー名とパスワードを調べて使用できます。
- ルーターの管理ページにログインすると、一般的に「ネットワーク設定」または「ワイヤレス設定」などのタブが表示されます。
- このタブを選択し、ゲストネットワーク設定を見つけます。
- ゲストネットワークを有効にするオプションを見つけたら、それを有効に設定します。これにより、ゲスト用のネットワークが作成されます。
- ゲストネットワークの設定には、次の項目が含まれます。
- SSID(ネットワーク名): ゲストネットワークの名前を設定します。
- ゲストネットワークのパスワード: ゲストがネットワークにアクセスする際に必要なパスワードを設定します。
- セキュリティのために強力なパスワードを使用しましょう。
- セキュリティ設定: ゲストネットワークに適切なセキュリティ設定を選択し、WPA2またはWPA3などのセキュリティプロトコルを有効にします。
- ゲストネットワーク設定を完了したら、変更を保存または適用するオプションをクリックします。
- ゲストネットワークが設定されたら、ゲストにネットワーク名(SSID)とパスワードを提供し、彼らが接続できるようにしましょう。
- これにより、自宅ネットワークが保護され、ゲストが安全にインターネットを利用できます。
ゲストネットワークを設定することで、セキュリティを維持しながら友人や家族に簡単にインターネットアクセスを提供できます。
設定が完了したら、ゲストがWi-Fiを使って快適にオンラインできるでしょう。
Wi-Fiの将来
6GHz帯域の利用

1. 6GHz帯域とは何ですか?
- 6GHz帯域は、Wi-Fi通信に使用される無線周波数帯域の一つで、無線通信のための空いた帯域です。
- これは既存の2.4GHzおよび5GHz帯域に比べて新しい周波数帯域で、通信に大きな潜在的な利点をもたらします。
2. なぜ6GHz帯域が重要なのですか?
- 6GHz帯域を利用することで、より高速なデータ転送速度と信頼性のある接続が可能になります。
- 特に、多くのデバイスが同時に接続する環境でパフォーマンスが向上します。
- また、6GHz帯域は無線干渉のリスクを軽減し、快適なオンライン体験を提供します。
3. 利用される用途は?
- 6GHz帯域は、高帯域幅のアプリケーションやサービスに適しています。
- 例えば、8Kビデオストリーミング、バーチャルリアリティ(VR)ゲーム、クラウドベースのサービスなどが高品質で快適に利用できるでしょう。
4. 利用開始の予定は?
- 6GHz帯域を利用するWi-Fi規格は、Wi-Fi 6E(”E”は”Extended”の略)として知られています。
- 多くの国でWi-Fi 6Eの展開が進行中で、将来的にさらに多くのデバイスとルーターがこの帯域をサポートすることが期待されています。
5. 対応デバイスとルーターはどのように認識できますか?
- 6GHz帯域をサポートするデバイスやルーターは、通常、Wi-Fi 6Eと表示されています。
- 購入する際に、デバイスやルーターの仕様を確認し、6GHz帯域のサポートが明記されているかを確認しましょう。
6GHz帯域の利用により、より高速で信頼性のあるWi-Fi接続が提供され、新しいワイヤレステクノロジーが今後のネットワーキング体験を向上させるでしょう。
将来的に、6GHz帯域を活用したWi-Fiデバイスがますます普及することが期待されています。
IoTとの統合

1. IoTの基本理念:
- IoTは、物理的なデバイス(センサーやアクチュエータ)をインターネットに接続し、リアルタイムのデータ収集と相互通信を実現するテクノロジーです。
- これにより、自動化、リモートモニタリング、データ解析、効率化などが可能になります。
2. IoTデバイスの例:
- IoTにはさまざまなデバイスが含まれます。
- 例えば、スマート家電(スマートテレビ、スマート照明)、センサー(温度、湿度、運動センサー)、ヘルスケアデバイス(フィットネストラッカー)、自動車のテレマティクスシステムなどがあります。
3. 利点:
- IoTとの統合には多くの利点があります。
- これには次のようなものが含まれます。
- リアルタイムデータ: リアルタイムのデータ収集とモニタリングが可能で、状況把握や迅速な対応が可能です。
- 効率化: 自動化により、プロセスやタスクの効率が向上し、コスト削減が実現できます。
- データ解析: 大量のデータを収集し、分析することで洞察を得て、意思決定をサポートできます。
- リモートコントロール: リモートからデバイスを制御でき、遠隔地からの監視と操作が可能です。
4. セキュリティの重要性:
- IoTデバイスとの統合においてセキュリティが非常に重要です。
- 適切なセキュリティ対策を講じないと、ハッキングやデータ漏洩のリスクが高まります。
- セキュリティを常に考慮し、強力なパスワード、ファームウェアの更新、ネットワークセグメンテーションなどの対策を取りましょう。
5. IoTエコシステム:
- IoTはエコシステムで機能し、異なるデバイス、プラットフォーム、クラウドサービスが協力して情報を共有します。
- IoTエコシステムの理解と適切な統合が鍵となります。
IoTとの統合は、ビジネス、ホームオートメーション、ヘルスケア、交通などさまざまな分野で革命をもたらす可能性があります。
初心者がIoTを採用する際には、基本的な理解とセキュリティへの配慮が重要です。
ウェブセキュリティの進化

1. ファイアウォールの導入:
- 初期のウェブセキュリティの進化には、ファイアウォールの導入が含まれます。
- ファイアウォールは、ネットワークとインターネットの間でデータトラフィックを監視し、不正なアクセスをブロックする役割を果たします。
2. HTTPSの普及:
- HTTPS(Hypertext Transfer Protocol Secure)は、ウェブサイトとユーザーの間のデータを暗号化するプロトコルです。
- HTTPSの普及により、データの安全性が向上し、ユーザー情報の保護が強化されました。
3. サイバーセキュリティの成長:
- ウェブ上でのサイバーセキュリティの重要性が認識され、セキュリティ専門家やセキュリティ企業の需要が急増しました。
- セキュリティの専門家は、ウェブ脅威に対抗し、新たなセキュリティソリューションを開発する役割を果たしました。
4. マルウェアと対策の進化:
- ウイルス、トロイの木馬、スパイウェアなどのマルウェアが進化し、新たな脅威が出現しました。
- これに対抗するため、アンチウイルスソフトウェア、スパイウェア対策、侵入検知システムなどのセキュリティツールも進化しました。
5. 二要素認証と多要素認証:
- パスワードだけではなく、二要素認証(2FA)や多要素認証(MFA)が一般的になり、アカウントへの不正アクセスを防ぐためのセキュリティ標準として採用されました。
6. サイバー攻撃とその進化:
- サイバー攻撃も進化し、ゼロデイ攻撃やランサムウェア攻撃などの高度な攻撃が増加しました。
- これに対抗するために、セキュリティプロフェッショナルは新しいセキュリティソリューションを開発しました。
7. AIと機械学習の活用:
- 人工知能(AI)と機械学習は、異常検出、脅威分析、セキュリティインテリジェンスなどの分野でセキュリティ向上に貢献しています。
- これらの技術は、大規模なデータの監視と分析に役立っています。
ウェブセキュリティの進化には、セキュリティ専門家の努力、新しいテクノロジーの開発、セキュリティ意識の向上が含まれています。
これにより、オンライン空間でのデータとプライバシーの保護が向上し、ユーザーが安全にウェブを利用できるようになりました。
まとめ
Wi-Fiは私たちの日常生活に欠かせない技術で、インターネット接続を手軽に提供しています。
しかし、その裏には知っておくべき基本がたくさんあります。
このブログでは、Wi-Fiについての基本から設定方法、高速化の方法までを初心者向けにわかりやすく解説しました。
- Wi-Fiとは?
- Wi-Fiは無線通信技術で、インターネットへのアクセスを提供します。有線接続に比べて柔軟で便利です。
- 有線との違いは?
- Wi-Fiと有線接続の違いを理解し、それぞれの利点と欠点を知りました。
- Wi-Fiはどのように動作するのか?
- ルーターとデバイスの通信プロセスについて理解し、データがどのように送受信されるかを学びました。
- ルーターの設定方法
- ルーターの設定手順を初心者向けに紹介し、ネットワークをセキュアに保ちました。
- SSIDとパスワードの設定
- Wi-Fiネットワークの名前(SSID)とパスワードの設定方法について説明し、セキュリティを強化しました。
- セキュリティ設定(WPA2、WPA3など)
- セキュリティ設定の重要性を強調し、WPA2やWPA3などのプロトコルを使用する方法を紹介しました。
- ネットワーク接続のトラブルシューティング
- ネットワーク接続の問題が発生した場合の対処法を初心者向けに説明しました。
- 接続速度の向上
- 遅い接続速度の原因と、速度を向上させる方法について学びました。
- 不安定な接続の対策
- 接続が不安定な場合の原因と対策を理解し、信頼性のある接続を維持しました。
- ルーターの設置場所と信号強度
- ルーターの適切な設置場所と信号強度の最適化について知識を深めました。
- Wi-Fiエクステンダーの利用
- シグナル範囲の拡張に役立つWi-Fiエクステンダーの使用方法を紹介しました。
- セキュリティの強化
- インターネットセキュリティについての基本を理解し、ウイルス対策ソフトウェアのインストール方法を学びました。
- IoTとの統合
- インターネット・オブ・シングス(IoT)との統合について、新しいテクノロジーの利点を探究しました。
- ウェブセキュリティの進化
- ウェブセキュリティの進化とその重要性について、セキュリティの基本を理解しました。
これらのトピックを通じて、Wi-Fiとそのセキュリティについての知識が深まり、オンラインでより安全かつ効率的に活動するための基盤が築かれました。
ウェブの世界を探索し、Wi-Fiをより効果的に利用しましょう!